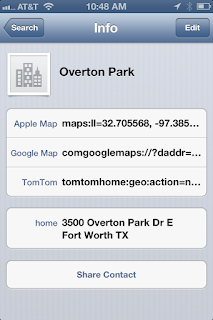A dear friend asked what the best way to change their passwords in all of their accounts on a regular basis. I recommended that they get a trustworthy password storage application to help with this process. My favorite app for this purpose is 1Password. Regardless of the password management product that you use, the following procedure.
1. Login to existing web site with existing credentials. For example, go to http://amazon.com and login.
2. Navigate to personal profile page where you can chage your password. In our example, I believe you click on "Your Account", then click on "Account Settings", and finally you can click on "Edit" password.
3. Open up your password management software.
4. Bring up the account if it is an existing account in your password management software. If there isn't an entry in the password management software for this web site or application, add one. One of the features that I really like about 1Password is that when you login to a web site, 1Password will ask you if you want to save the credentials into 1Password so that it automates adding new entries and updating existing ones.
5. Enter your old password into a password history section of the password management program's entry for the target web site or application. In 1Password, I enter the old passwords into the notes section. This is a good habit to get into because sometimes the new password that you entered does not satisfy the password policy of the web site or application and you have to re-enter the old password. If you had overwritten your old password with a new one in your password management software and didn't remember the old one, you may have to use the password reset function of your web site or application to change the password rather than just changing it through your profile settings.
6. Use the password generator of your choice to generate a strong password. If the web site permits, I usually try to pick a password that is 30 or more characters long with at least one numeric, one lower case alpha, one upper case alpha and one non-alphanumeric charcter. The two exceptions that I don't do any more are replace vowels with similarly looking numbers nor do I use an excalmation point at the end because these are used in crack dictionaries.
7. Use the newly generated password to change the password in your web site profile or application.
8. Replace the old password with the new one in your password management software.
9. Be sure to save your changes in the web site/app and in your password management software.
May the strong password be with you!
Brad
Monday, August 26, 2013
Monday, June 17, 2013
IOS Address Book Directions To GPS Coordinates via Apple Maps, Google Maps and TomTom
Over the past several years of using Global Positioning System (GPS) systems, I have observed that the map data isn't always as precise or even accurate as we would like for it to be. In a recent example, dear friends of ours invited us to a party at a long meandering beautiful park called Overton Park. No problem getting to the park using GPS Maps apps like Apple Maps, Google Maps and my favorite, TomTom. However, finding where along the nearly 2 mile stretch that the party was taking place was another matter altogether. I recently found a satisfactory solution for this problem through using the GPS coordinates. With this solution, you can create an address book entry that when you click on the entry in your iPhone, it will open up the respective GPS Maps app, and provide directions to the specified GPS coordinates.
Start with obtaining the GPS coordinates using Google maps on your desktop. Drill down into the exact location of interest. Then, right click on the exact location and select "Directions to Here". On the left side of the page, the GPS coordinates will be displayed in the bottom of the two fields. Here is a screen shot of my example for Overton Park:
Now create an address book entry with a home page URL field using the respective preferred GPS app. Below are examples for each of the main GPS Apps that I use:
Apple Maps:
maps:ll=32.705568, -97.385133&q=32.705568, -97.385133
Google Maps:
comgooglemaps://?daddr=32.705568,-97.385133&directionsmode=driving
TomTom:
tomtomhome:geo:action=navigateto&lat=32.705568&long=-97.385133&name=OvertonPark
Here is a screen shot of the OSX Mountain Lion Address Book entry:
Once the iCloud syncs the data to my iPhone, here is what it looks like in the OSX Address Book:
Once you have the Address Book card just the way you like it, you can share it as a vCard so that others can just add it to their address book by double-clicking on the vCard. Here is a screen shot of the sharing options available with the Apple OSX Mountain Lion Address Book app:
That's it. Now, if you click on any of those links in your iPhone Address Book app, it will open the respective GPS Maps app and provide directions from your presentation location to the desired GPS coordinates.
Enjoy!
Brad
Start with obtaining the GPS coordinates using Google maps on your desktop. Drill down into the exact location of interest. Then, right click on the exact location and select "Directions to Here". On the left side of the page, the GPS coordinates will be displayed in the bottom of the two fields. Here is a screen shot of my example for Overton Park:
Now create an address book entry with a home page URL field using the respective preferred GPS app. Below are examples for each of the main GPS Apps that I use:
Apple Maps:
maps:ll=32.705568, -97.385133&q=32.705568, -97.385133
Google Maps:
comgooglemaps://?daddr=32.705568,-97.385133&directionsmode=driving
TomTom:
tomtomhome:geo:action=navigateto&lat=32.705568&long=-97.385133&name=OvertonPark
Here is a screen shot of the OSX Mountain Lion Address Book entry:
Once the iCloud syncs the data to my iPhone, here is what it looks like in the OSX Address Book:
Once you have the Address Book card just the way you like it, you can share it as a vCard so that others can just add it to their address book by double-clicking on the vCard. Here is a screen shot of the sharing options available with the Apple OSX Mountain Lion Address Book app:
That's it. Now, if you click on any of those links in your iPhone Address Book app, it will open the respective GPS Maps app and provide directions from your presentation location to the desired GPS coordinates.
Enjoy!
Brad
Subscribe to:
Posts (Atom)